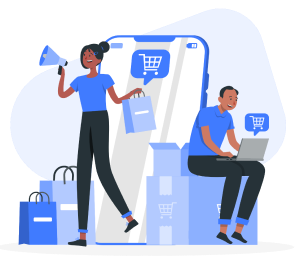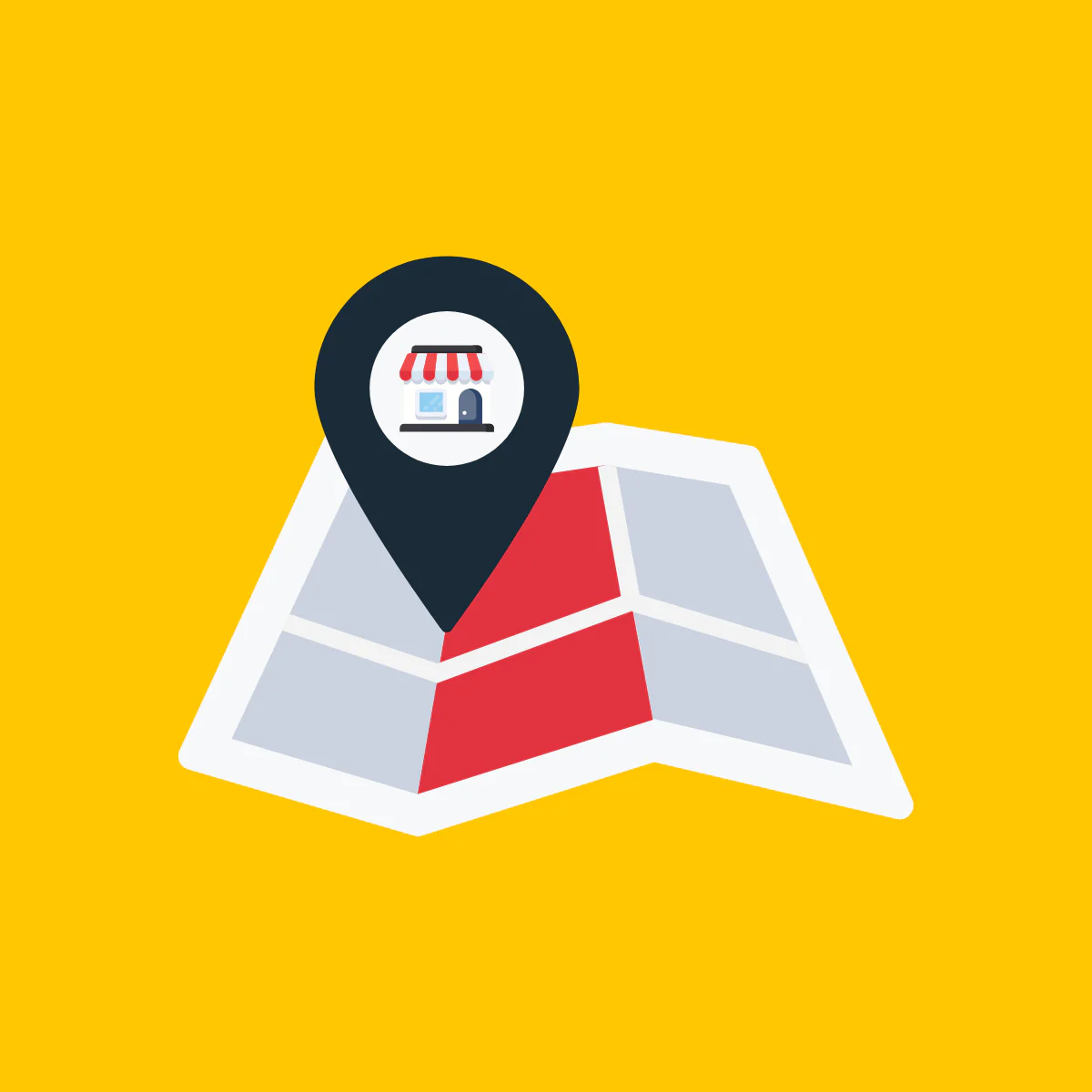Did you know that in 2021 alone, U.S. retailers announced twice as many physical store openings than closings, with many digitally-native brands joining the trend? This points to the increasing importance and viability of brick-and-mortar retail in complementing online sales channels. For Shopify owners, this presents a golden opportunity. By implementing a stockist finder, you can connect your online brand with a network of physical stores, offering customers the best of both worlds and potentially boosting sales. This guide will walk you through how to set up a stockist finder on your Shopify store, making it easier than ever for customers to find your products locally.
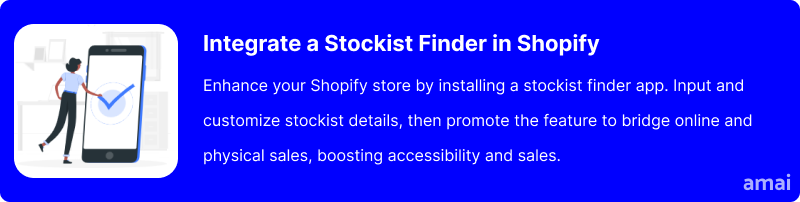
Why is a Stockist Finder Important for Shopify Stores?
Remember that satisfying feeling of finally holding that perfect item you saw online? For many shoppers, that in-store experience remains irreplaceable. Even with the boom of online shopping, digitally-native brands are partnering with physical stores. This creates a win-win for both sides, offering customers a more well-rounded shopping journey.
Stockist finder is important for Shopify stores for several specific reasons:
- Enhanced Customer Experience: While online purchases have become increasingly popular, there are still customers who prefer shopping in-store. A study found that close to 50% of consumers say they still prefer to shop and interact physically with sellers. Therefore, a stockist finder helps you meet the needs of those who want to shop in-store by helping them locate physical stores where they can purchase products in person. This improves the overall customer experience by offering convenience and accessibility.
- Increased Sales Opportunities: By directing potential customers to physical stores that carry your products, you open up additional sales channels. Some customers prefer to see or try products in person before making a purchase, and a stockist finder facilitates this process. In addition, the increased sales opportunities mean stockists will purchase more bulk products from you.
- Support for Brick-and-Mortar Partners: If you have partnerships with brick-and-mortar retailers, a stockist finder serves as a tool to drive foot traffic to their stores. This strengthens your relationships with these partners, moves your stock faster, and encourages collaboration.
- Local SEO and Visibility: Implementing a stockist finder can improve your store’s local search engine optimization (SEO) efforts. Local SEO can be a game-changer for any business considering the fact that the number of searches for “near me” has increased by over 450% in recent years. Also, 28% of searches with “near me” included lead to a purchase. When customers search for your products or brand in their area, having a stockist finder increases your visibility and helps you capture local market share.
- Brand Trust and Credibility: Offering a stockist finder demonstrates that your brand is established and trustworthy. It shows that your products are available through reputable retailers, which can instill confidence in potential customers. The fact that shoppers get to experience face-to-face interactions with knowledgeable staff further enhances the credibility of your brand and fosters a sense of connection and trust. This ultimately solidifies their purchasing decision and cultivates long-term loyalty.
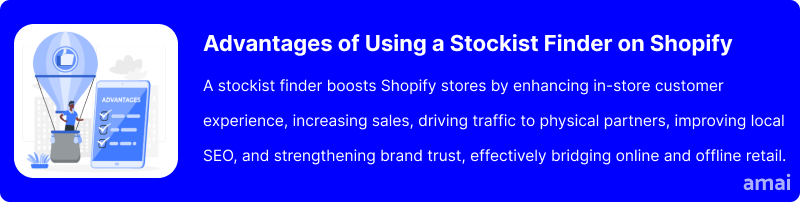
How to Implement Stockist Finder on Shopify
Shopify doesn’t offer a built-in store locator function. Therefore, to add a stockist finder and connect your online store with a network of physical locations, you will need a third-party app from the Shopify App Store. You will find a wide range of stockist finder apps on the app store. To find the perfect fit for your store, consider the app’s features, ease of use, and range of customization.
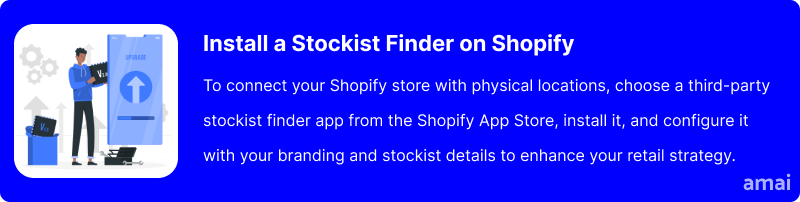
Introducing ProMap – Shopify Stockist App
ProMap is your go-to tool for seamlessly integrating a stockist finder into your Shopify store. With its intuitive interface, you can quickly add an interactive Google map of your shop or stockist locations, upload hundreds of locations in bulk via CSV, and customize the design to align with your brand’s aesthetic. Add this array of features to its dynamic loading capability, you have an app that makes implementing a stockist finder a breeze for merchants.
Features and Advantages of ProMap – Shopify Store Locator
- Interactive Google Maps: The app helps users to easily integrate interactive Google maps of their shop or stockist locations into their Shopify store, enhancing user experience and providing valuable location information.
- Bulk Import: With the app, you can streamline the process of adding multiple locations by uploading 500+ locations via a simple CSV file, saving time and effort.
- Custom Store Tags: Improve user navigation by allowing customers to filter and find stores by specific tags, enhancing the search experience and increasing customer satisfaction.
- Customizable Design: Customize the store locator to align with your brand’s visual identity by adding custom store images and pins to the interactive map, ensuring consistency across your online presence.
- Dynamic View: Provide a seamless browsing experience for customers with dynamic loading of store locations as the map is explored, improving usability and engagement.
- 24/7 Live Human Chat Support: Access reliable customer support anytime, ensuring prompt assistance and guidance to resolve any issues or queries efficiently. This personalized support enhances user experience and satisfaction, distinguishing ProMap from competitors.
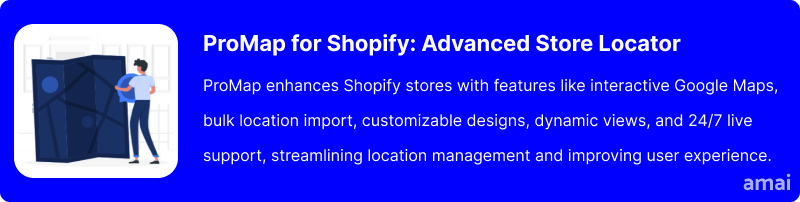
How to Install and Use ProMap – Shopify Stockist App
To Install
- Log in to the Shopify App Store.
- Search for “ProMap – Store Locator” on the Shopify App Store.
- Click “Add App” to install ProMap on your Shopify store.
- Authorize ProMap in your Shopify admin.
To Add Store Locations
- Go to the Store Locator page and select “Add Store Location”.
- Enter detailed store information (name, address, description, operating hours).
- Drag and drop the red pin to ensure an accurate location on the map.
- Click “Create Store” and “Publish to Shop” to make it live.
- Alternatively, enable “Auto-Publish Store Location Changes” for automatic updates.
Configure the Store Locator App
- Obtain and paste your API key to keep the map functioning.
- Enable the Store Locator and edit the URL if desired.
- Turn on/off Dynamic Map (optional), and set the default map location.
- Store search settings:
- Enable/disable automatic location detection.
- Choose Autocomplete behavior (Full Address or Region suggestion).
- Configure search results (Max Results, Search Radius, etc.).
- Select filter tags to display in the search section.
Customizing the Design
- Store List: Configure search result display (information, design, operating hours).
- Map: Adjust map style, default zoom level, and other settings.
- Translation (Non-English Stores): Translate text labels displayed on the frontend.
Displaying the Store Locator
- Go to Online Store > Navigation > Main Menu.
- Click “Add menu item,” enter a name, and paste your Store Locator URL link.
- Click “Add” and “Save Menu” to display the Store Locator tab on your main menu.
To Enable Your Stockist Form
The form enables retailers to apply to join your stockist network.
- In ProMap app settings, go to “Stockist” and turn on the Stockist Application Form.
- Customize the default URL for the Stockist Application Form (optional).
- Choose whether to receive email notifications for new form submissions and set recipient email addresses.
- From the “Stockist Form Setup” tab:
- Choose information for applicants to provide (e.g., name, address).
- Drag & drop fields to organize the layout.
- Click on the fields to customize the text.
- Personalize email notifications sent to applicants on approval/rejection.
- Review applications on the “Stockist Application” page (approve, reject, edit).
Note that you can enable Auto Publish to add approved stockists to your Store Locator map automatically.
To Enable Product Finder
Product Finder helps customers easily locate where they can find available stock across your store/stockist locations.
- Go to Settings > General > Product Finder.
- Enable the toggle and Preview your store.
- If the “Where to Buy” button appears, confirm the setup. Otherwise, contact support.
- Configure button color, labels, icons, and text color.
- Save settings.
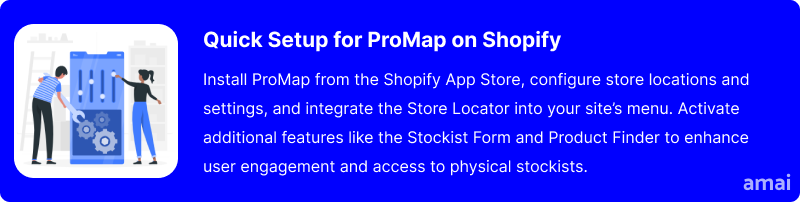
Useful Tips
- Ensure all store information (address, operating hours, contact details) is up-to-date and accurate.
- Craft informative pages for each store listing within ProMap. Include details like product selection, unique offerings, and photos to entice customers.
- Use clear and visually appealing images for both your store locations and any product listings within ProMap.
- Consider including a clear call to action within your Stockist Finder, such as “Visit Store” or “Shop Now,” to encourage customers to take the next step.
- Partner with specific stockists to offer exclusive promotions or discounts accessible through the ProMap listing.
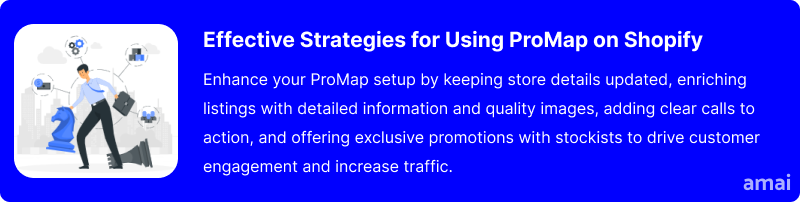
Summary and Advice
Don’t underestimate the power of physical retail. These days, people shop everywhere – online and in stores. A stockist finder on your Shopify store helps connect your online customers with your physical stores, making it easier for them to find your products. ProMap makes implementing this customer-centric feature effortless. With a user-friendly setup, seamless brand customization, and powerful features like bulk uploads and live customer support, ProMap empowers you to create a Stockist Finder that drives traffic to stores, enhances your brand visibility, and ultimately boosts your sales. Don’t miss out on the potential of in-store sales – leverage ProMap to connect with customers on a whole new level.